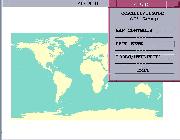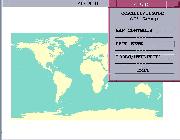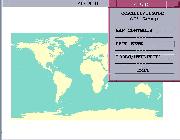
Map Controls
Map Controls menu can be accessed using the button available in the
main menu shown in Figure
1. This button will start up a new sub menu which allows setting the
desired map limits and map projection, adding a latitude and longitude
grid, adding a legend, and zoom options Figure
2.

Set Map Limits
Set map limits button is used to set up a region of interest Figure
3. One can choose an already defined region, such as the Middle East
and North Africa or North America, or type in the latitudes and longitudes
of the area of interest.

Set Map Projection
Map projections in GEOID are done on the fly for all line, polygon,
and point type data sets. The grids and images are kept in Equirectangular
projection, as projecting any grid will take too long to accomplish on
the fly. Using this menu users can set one of the available projections
and define the projectionís parameters (Figure
4). After this point, until it is changed again, all mapping will use
this specified projection. It is possible to change the projection at any
time during a session. The default projection is Equirectangular. A warning
message will be displayed if a user attempts to display an image file when
a different projection is active. In this release there is no option of
using other projections. This will be added to the system in future releases.
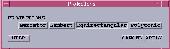
Lat/Long Grid
This button is used to add a latitude- longitude grid and grid labels
to the map. A sub menu allowing a user to choose grid interval, label interval,
and their locations appears on the screen (Figure
5). After typing in the desired numbers and checking the "On" button,
the grid is displayed once the "Done" button is pressed. It is also possible
to set the label format with this menu. Grid label formats are DD, DDM,
and DMS representing Decimal Degree, Decimal Degrees - Minutes, and Decimal
Degrees - Minutes - Seconds, respectively. Both line and tic (cross) styles
are supported in latitude and longitude grids. Labels can be placed on
top, bottom, left, or right by highlighting the appropriate button.

Add legend
This button is used to add a legend for the map. GEOID automatically
detects which data sets have been activated and generates a legend. The
legendís scale (i.e., its size) can be changed by entering a scale factor
(Figure 6). The
majority of data sets will produce a legend if they are displayed. However,
not all data sets can be seen in the legend. It is possible to have items
like tectonic units, mine location, and crustal profile locations, but
items like coast lines and country borders will not appear in the legend
box. The default legend will appear at the lower right corner of the map.
However, it can be moved anywhere in the page by clicking the Move legend
button. Once this button is clicked, you need to define the new position
and mark the lower left corner on the screen. By clicking the Cancel legend
button the legend can be removed from the map.

Zoom in, Zoom out, Previous Zoom
These three buttons (See
Figure 2) are used to set a zoom level. Instead of using the Set map
limits option described above, one can use the zoom in button to zoom in
on a region of interest directly from the screen. Once the Zoom in button
is pressed, two corners of the area of interest must be marked on the screen.
You can mark the corners in any order. The new map area will be redrawn
when two points are marked in the screen. The Zoom out button zooms back
to initial map limits. The Previous zoom option allows going back one step
in zoom level.
Next