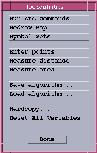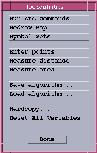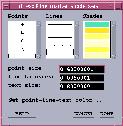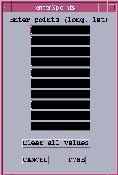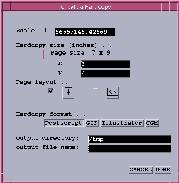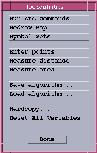 TOOLS/UTILITIES
In addition to tools and utilities described above, GEOID provides other
tools and utilities that are helpful in GEOID environment. As discussed
in section 2.1.1 some of the map related tools are kept under that section.
However, we developed several other tools that can help users in their
data analysis and mapping. In this section we will explain other helpful
tools shown in the figure above.
TOOLS/UTILITIES
In addition to tools and utilities described above, GEOID provides other
tools and utilities that are helpful in GEOID environment. As discussed
in section 2.1.1 some of the map related tools are kept under that section.
However, we developed several other tools that can help users in their
data analysis and mapping. In this section we will explain other helpful
tools shown in the figure above.
Run Arc Plot Command
This Arc/Info command access tool (Figure
48) is developed for users who are familiar with Arc/Info. Using this
tool one can extract information from the system or plot oneís own external
data and make it part of the GEOID system. For example, if a user has his/her
own data set that he/she would like to display with the data sets in GEOID,
all the user has to do is type the regular Arc/Info commands that would
plot the ArcInfo coverage in one of the five entry lines given in the Arc
Plot Command menu. This would make the new data set an external part of
the GEOID system. All the zoom, map projections and printing option would
work with this external data set. This makes the GEOID system quite powerful
for expansion. Similarly, if the user has multiple data or they require
various selection and definitions, then the user can create an AML program
and run it from these command lines. This is quite a useful tool for those
who wish to add their data into GEOID and take advantage of GEOIDís structure.

Redraw Map
Redraw map button is used when some of the mapping parameters are changed.
In order to erase the screen and redraw the modified selections this button
needs to be pressed. It will redisplay all the selected items in the right
order (i.e, polygons would not overlay any point or line data set that
is also chosen to be displayed).
Symbol Sets
Each data set in GEOID is plotted with a default symbol type and color.
However, using the symbol sets menu, one can overwrite the default parameters.
The "Symbol Sets" menu (Figure
49) allows one to change line, marker and shade colors as well as size
of the symbols. For example, earthquakes are plotted with circles as default.
If one wants to plot them as pluses, the plus symbol from the "Symbol Sets"
menu needs to be selected. Following that, the earthquake data set must
be re-checked in order for the change to take effect. Once changed the
new symbol stays changed until the session is closed. Similarly, all the
line and shade types can be changed. The "Set point-line-textcolor" button
allows picking a new color for these items.
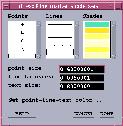
Enter Points
This is also a window for user input. If the user has few points (lat,
long pairs) that he/she wishes to display in GEOID with its data sets without
creating Arc/Info files, this menu is an easy solution for it (Figure 50).
Typing longitude and latitude pairs in the text area in this menu would
display them in GEOID. The typed values remain there until they are cleared
by pressing the "clear all values" button in this menu.
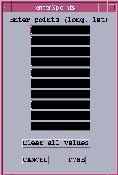
Measure Distance
Measure Distance button is a simple tool to measure a line distance
between two or more points. Once this button is clicked, the user must
mark points on the map. A minimum of two points is required. However, as
many number of points as necessary can be entered. The entry should end
by hitting the "9" key from the keyboard. This will produce an output in
the terminal window giving the distance in inches and in map units, which
is usually in meters.
Measure Area
Measuring area is very similar to the "Measure Distance" tool. The
only difference is that a minimum of three points is needed to define an
area. When the selection of the area on the screen is done, the "9" key
will quit the area definition and the output will be written in the terminal
window.
Save Algorithm/Load Algorithm
These two tools allow users to save the environment that they are in
(such as the map extent area, displayed data sets, symbols, etc.) and restores
back to that environment upon loading the algorithm. Within a session,
all changed symbol sets or selected data sets will remain. Once the session
is exited, all this information is lost. These algorithm buttons are used
to restore the saved environment quickly.
Hardcopy
This is a tool used in obtaining a hardcopy of the screen output (Figure
51). The user can set a map scale, a page size, page layout, and an
output file format. Default output format is postscript. Depending on the
output file type an extension is added to output file name.
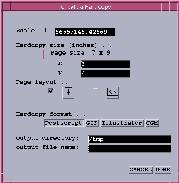
Reset All Variables
This button resets all the variables already changed and returns to
the beginning environment.
Next