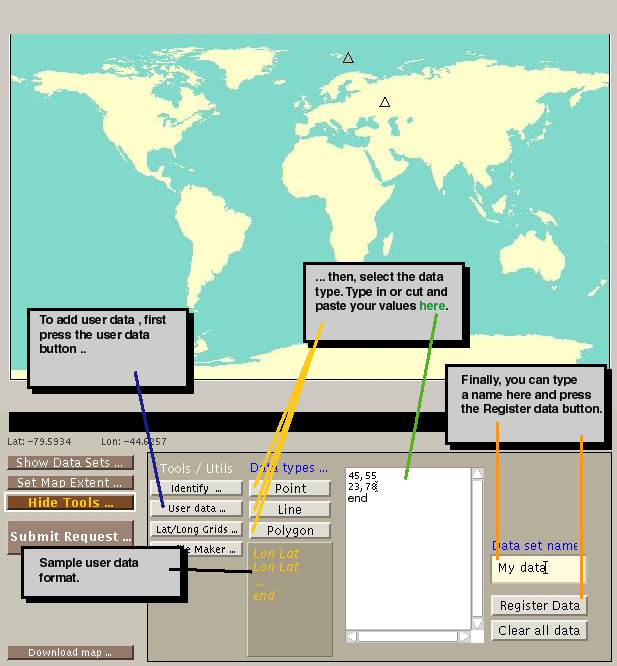For a given session, you can have one point file, one line file, and one polygon file. You can overwrite the existing files by creating a new version. The format used in entering data is similar to ArcInfo's point, line, and polygon format.
Suppose you have two points that you would like to plot relative to other data existing in the database system. To do this, first press the "Tools/Utils ..." button. This will show a new menu, which will have a button called "User data ...". Once you press the "User data..." button, three more buttons will be displayed: Points, Lines, and Polygons. Since you would like to create a point data set, you sould press the "Point" button. This will display a new submenu which will have a list for entering the data and buttons to register your data. The format for points is: longitude, latitude. (One point per line!). After entering your data, add END as the last line of your data set. You can either type the values in the text area or you can prepare them in your word processor and cut and paste them in the text area. Once finished typing the values, you can give a name to your data. By default it is called "User points", if you would like to change this, type a new name in the data set name area. Finally, press the "Register data" button to make your data ready to be used with the other data sets.
To access your data set, go back to the "Show data sets..." button, and press it. Then, click the User data button. This will show the name you entered in the list area with the other data sets. From now on, you can use your data as you would any other data set in the system.
Similarly, lines, and polygon data sets can be entered using the line and polygon buttons. A sample format is displayed to the left of each text area for a given data type (see figure below).